Dòng Spen dành cho Galaxy Note 20 Ultra 5G đã ngày càng được cải tiến và đến gần hơn với một chiếc bút thực tế. Spen ngày càng nhanh hơn và hữu ích hơn đối với trải nghiệm người dùng.
Mô tả cơ bản về bút Spen Note 20 ultra
- S pen Note 20 Ultra 5G được thiết kế nguyên khối với chất liệu cao cấp vô cùng sang trọng và bền bỉ.
- Phụ kiện NET có đầy đủ các màu sắc: Vàng đồng, đen, trắng, xanh, xám cho dòng Galaxy Note 20, Note 20 5G, Note 20 ultra và Note 20 Ultra 5G.
- Đầu ngòi bút chỉ với kích thước 0,7mm đem lại cảm giác viết thoải mái và quá trình thay ngòi dễ dàng.
- Bút Spen note 20 nhỏ gọn, thời trang dễ cầm nắm và sử dụng.
- Tích hợp công nghệ Bluetooth 5.0 cho phép hoạt động trong phạm vi lên tới 40m.
- Thời gian sử dụng pin dài với tính năng sạc tự động mỗi khi cắm bút lại vào máy.
Lưu ý: Chỉ sản phẩm Spen Note 20 Ultra chính hãng mới kết nối được với máy và sử dụng thao tác không chạm

10 Tính năng của Bút Spen Note 20 Ultra
Hãy cùng Phụ Kiện NET khám phá những tính năng quen thuộc cũng như những tính năng cải tiến của dòng Spen trên Samsung Galaxy Note 20 nhé!
1. Sử dụng bút S Pen để chụp ảnh
Cũng như những dòng Spen thế hệ cũ, Spen Note 20 cho phép người dùng nhấn phím trên bút để chụp hình. Bạn cũng có thể nhấn đúp phím để chuyển giữa camera trước và sau của máy. Ngoài ra, nhờ được trang bị cảm biến chuyển động mà Bút Note 20 Ultra có thể điều khiển chế độ chụp, phóng to thu nhỏ,... mà không cần chạm vào màn hình máy.

2. Ghi chú khi màn hình khóa
Khi cần ghi chú một thứ gì đó quan trọng, bạn chỉ cần rút bút Spen ra và viết lên màn hình đang khóa. Đây là một tính năng cơ bản trên các dòng Note của nhà Samsung. Nó sẽ rất hữu hiệu khi biến màn hình khóa trở thành một cuốn sổ ghi chép của bạn.

3. Viết ghi chú
Bút Spen Note 20 cho phép bạn có thể viết ghi chú trực tiếp lên bất kì thứ gì trên màn hình dễ dàng và nhanh chóng. Độ trễ 9ms và tần số quét lên tới 120Hz sẽ mang lại cho bạn một trải nghiệm viết mượt mà.

Để sử dụng tính năng này, bạn chỉ cần tháo bút ra -> chọn biểu tượng cây bút trên màn hình -> chọn Screen Write. Lập tức sẽ có một bức ảnh chụp màn hình và bạn có thể ghi chú trực tiếp lên nó.
4. Chuyển đổi chữ viết tay thành văn bản
Đối với bạn nào đã cảm thấy chán chường với bàn phím ảo thì tính năng này sẽ thích hợp với bạn. Samsung Note 20 sẽ giúp bạn biến những dòng chữ viết tay nguệch ngoạc thành văn bản. Chắc hẳn bạn sẽ rất ngạc nhiên với khả năng "dịch" của tính năng này, nó chuyển đổi khá chính xác đoạn văn bản mà bạn viết ra dù nó có thể hơi "xấu".
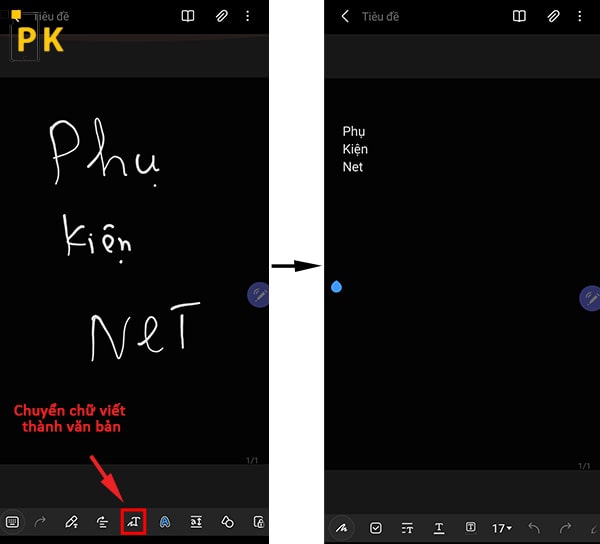
Để sử dụng tính năng hay ho này, bạn chỉ cần dùng Spen viết lên ghi chú rồi chọn biểu tượng Chuyển chữ viết tay thành văn bản như trên hình.
5. Dịch văn bản
Tính năng dịch trên Note 20 cho phép bạn dịch một phần hoặc toàn bộ văn bản trên màn hình. Nhờ tính năng nhận dạng ký tự quang học mà bạn cũng có thể dịch văn bản trên hình ảnh.
Để sử dụng tính năng này, bạn cần làm theo video hướng dẫn sau:
6. Tùy chỉnh trình phát nhạc và video
Nhờ vào tính năng thao tác không chạm, mà S pen Note 20 cho phép bạn phát, tạm dừng, chuyển bài, tăng giảm âm lượng,... trong trình phát nhạc và video.
Tính năng này có thể sử dụng trên các ứng dụng đa phương tiện như: Youtube, Netflix, Zingmp3, NCT,... Tính năng này gồm các thao tác:
-
Nhấn một lần : Phát hoặc tạm dừng
-
Nhấn hai lần: Chuyển bài kế tiếp
-
Vuốt bút từ dưới lên trên: Tăng âm lượng
-
Vuốt bút từ trên xuống dưới: Giảm âm lượng
-
Vuốt từ phải sang trái: Phát bài hát trước
-
Vuốt từ trái sang phải: Phát bài hát kế tiếp
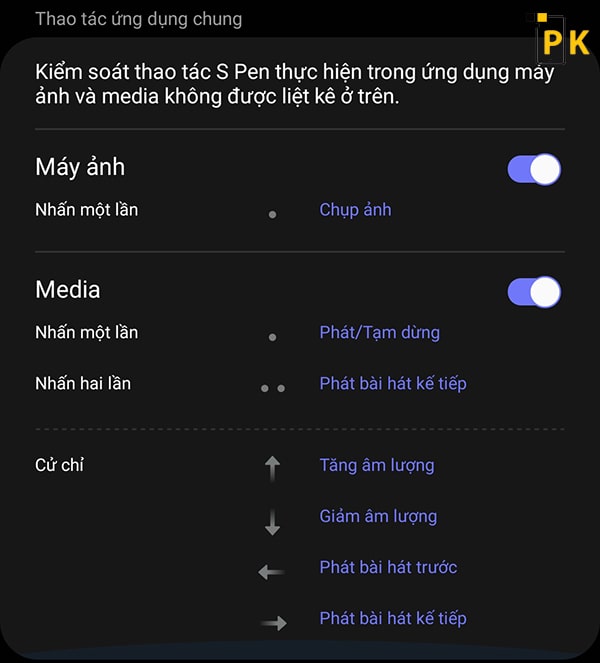
7. Hỗ trợ trình chiểu Powerpoint
Nhờ vào khả năng khởi tạo Samsung Dex bằng jack chuyển đổi HDMI hoặc kết nối với màn hình trình chiếu mà bạn có thể thể thuyết trình chỉ với Galaxy Note 20 Ultra 5G, mà không cần tới một chiếc laptop cồng kềnh. Bút Spen cũng sẽ hỗ trợ điều khiển các slide dễ dàng.

8. Viết chú thích lên file PDF và lịch
Galaxy Note 20 Ultra cho phép bạn dùng bút S pen để viết chú thích lên tệp pdf rất tiện lợi mà không cần thêm ứng dụng từ bên thứ 3 nào khác.
Ngoài ra, bạn cũng có thể ghi chú lên lịch bằng cách dùng bút click mục Viết vào lịch trong menu Air command
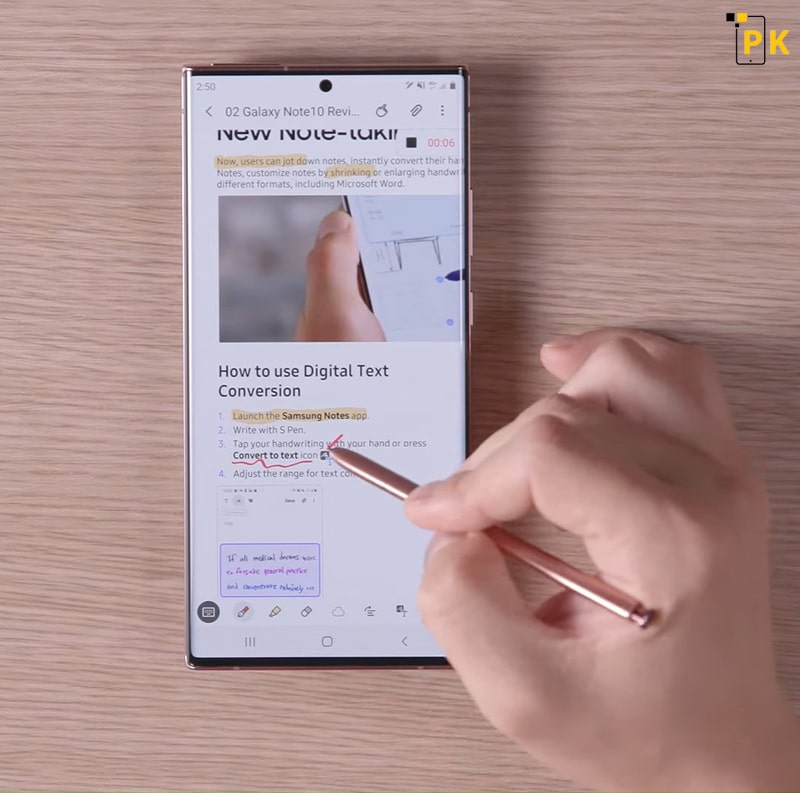
9. Tính năng Smart select
Smart select trên Galaxy Note 20 khá giống với Snipping tool trên máy tính. Bạn có thể dùng tính năng này để chụp màn hình một vùng bất kì trên màn hình bằng cách dùng Spen để chọn vùng mà bạn muốn. Ngoài ra, bạn cũng có thể tự tạo ảnh gif cho mình nhờ tính năng này.
Bạn chỉ cần chọn mục Smart select trong menu Air command để dùng tính năng này.
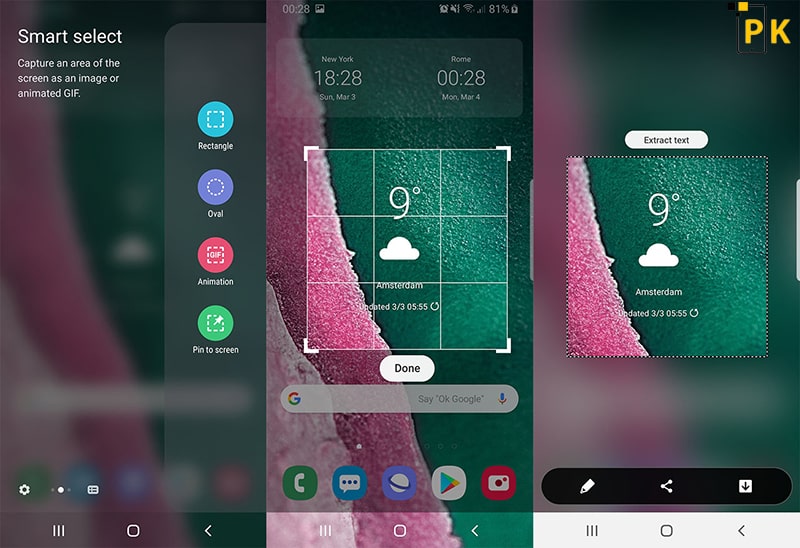
10. Căn thẳng hàng
Bạn có thể cannh thẳng hàng những dòng chữ mà bạn dùng Spen để viết trên ghi chú của Note 20 Ultra.
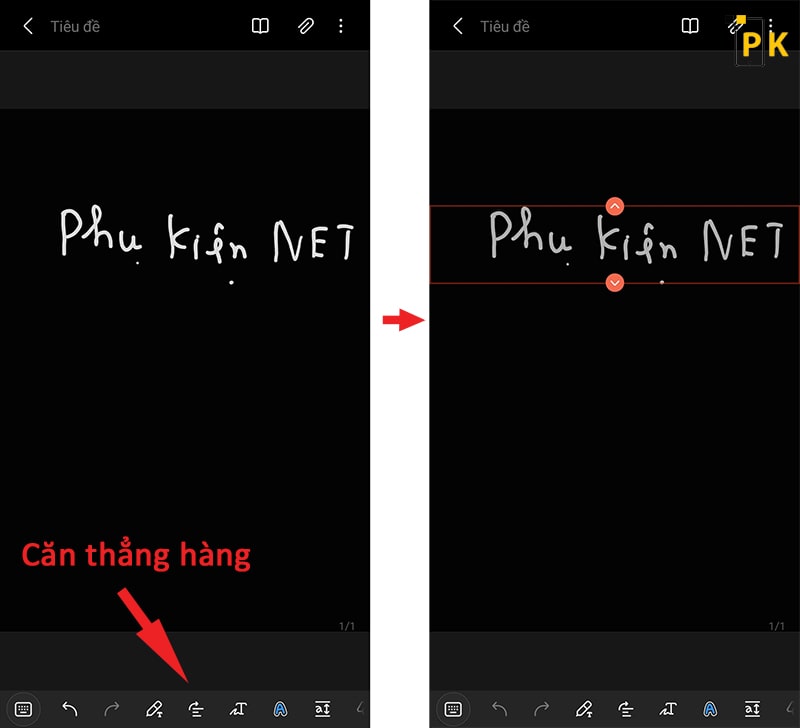
Tham khảo: Samsung Galaxy Note20 5G | Note20 Ultra 5G Spen
Hướng dẫn kết nốt bút Spen mới với Galaxy Note 20 Ultra 5G
Đối với bút Spen mới, bạn cần kết nối bút với máy để dùng được các tính năng thao tác không chạm. Thực hiện theo các bước sau:
-
Bỏ bút Spen mới vào máy.
-
Vào Cài đặt chọn Tính năng nâng cao.
-
Chọn S pen rồi chọn Thao tác không chạm.
-
Chọn biểu tượng 3 chấm ở gốc trên bên phải màn hình.
-
Click vào Đặt lại Spen.
-
Chờ một vài phút, nếu thành công màn hình sẽ hiện đã kết nối thành công với Spen.
Video hướng dẫn:















Có 2 Đánh giá
2 đánh giá
được bảo hành 6 tháng, shop ship nhanh
bút mới đẹp kết nối được note 20 ultra